Managing your inventory effectively is the key to running a smooth business. With Finty, registering your inventory is simple and quick. By doing this, you can efficiently manage your stock and easily add items to your customers’ invoices.
In this article, we’ll walk you through how to add products to your inventory in Finty, step by step.
Before adding products, learn how to manage your customer list. Check out our guide on Simplifying Your Workflow: How to Add Customers in Finty Software.
Why Add Products to Finty?
When you sign up for Finty, the first step to getting started is to add the products you currently have in your inventory. This setup helps you:
- Quickly access products while creating invoices for customers.
- Track your stock levels more effectively.
- Organize your inventory with categorized and subcategorized product lists.
Let’s dive into the process of adding products.
Step 1: Navigate to the Product Section
To start adding your products:
- Go to the “Warehouse and Goods” menu.
- Open the “Product” service.
- Click on the “New” button to add a new product.
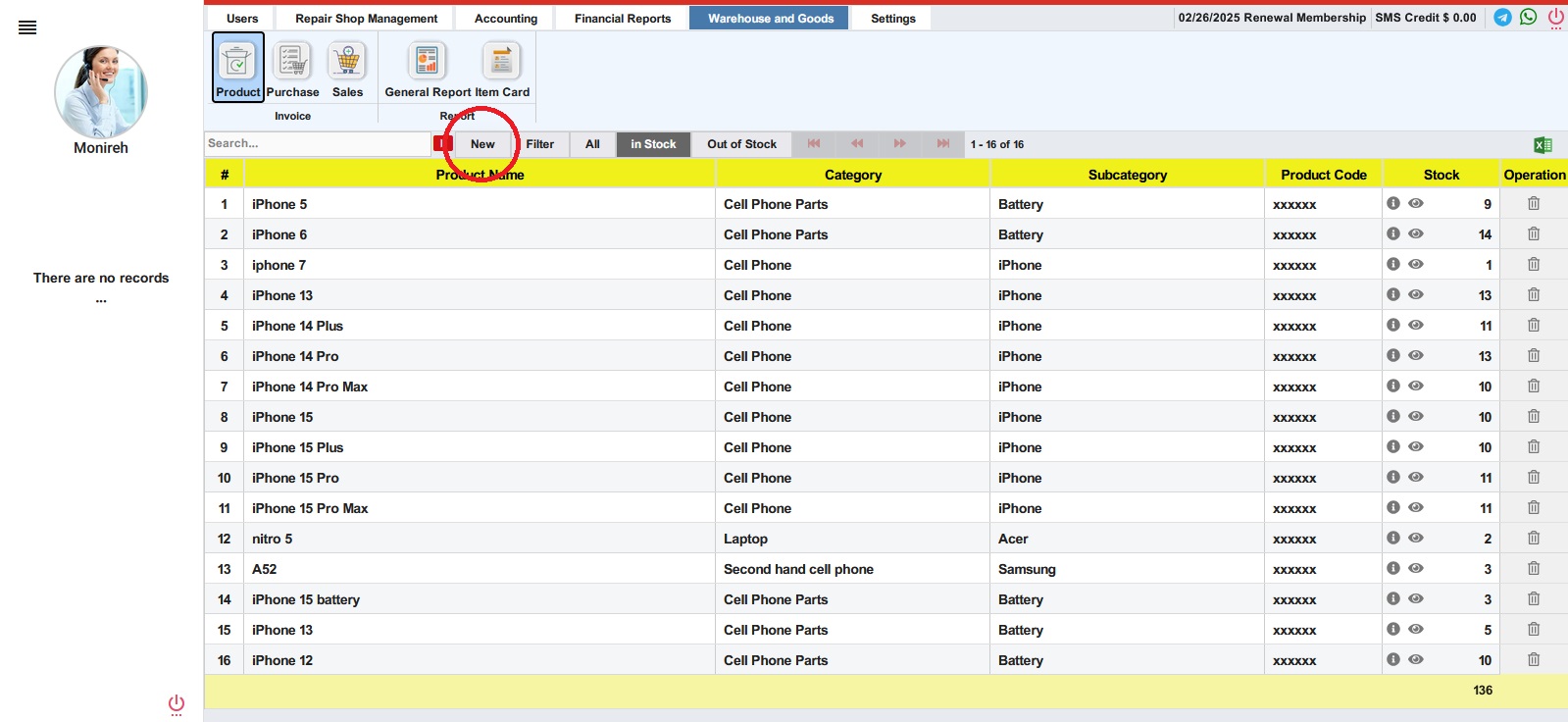
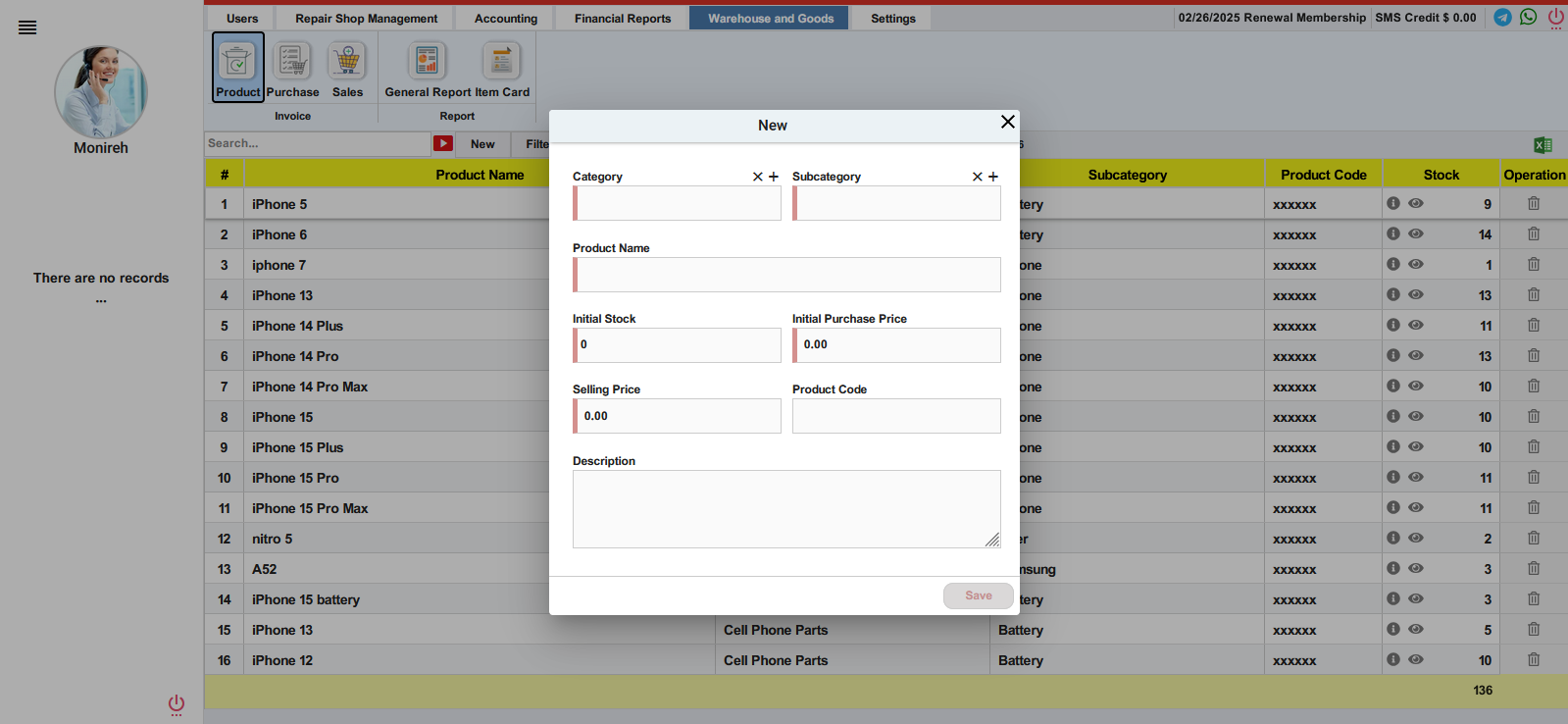
Important Note:
This section is for listing and displaying items in your inventory. You cannot directly make purchases or sales here. The goal is to keep an organized list of all your inventory items that you can access when issuing invoices.
Step 2: Organize Your Products with Categories
In Finty, all products need to be organized under categories and subcategories. This structure helps you quickly find and manage your inventory.
Examples of Categories and Subcategories:
- Category: “Mobile Phones”
- Subcategories: Samsung, Apple, Xiaomi
- Category: “Laptop Parts”
- Subcategories: RAM, Hard Drives, ICs
How to Add Categories and Subcategories:
- Go to the “Settings” menu.
- Open the “Category” service.
- Click on the “New” button to create a category.
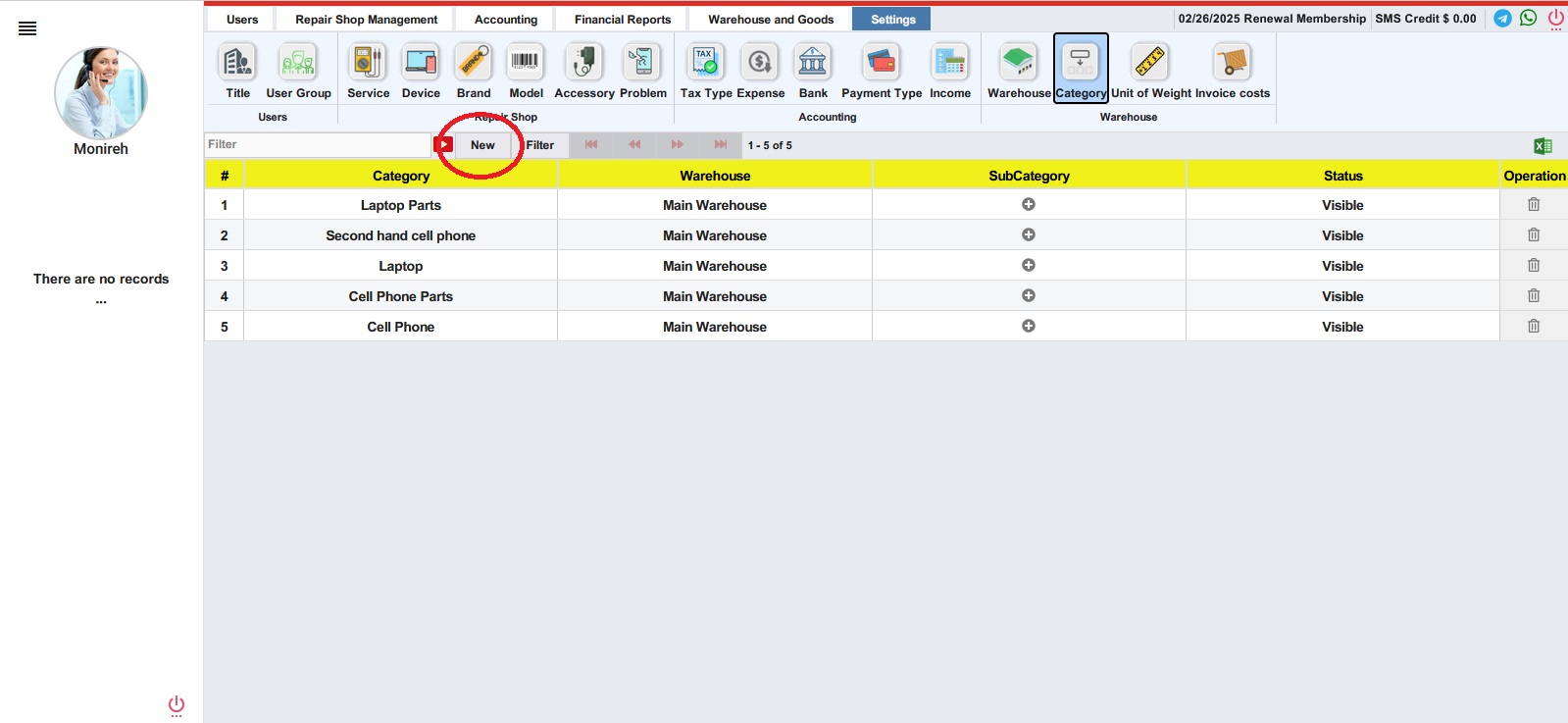
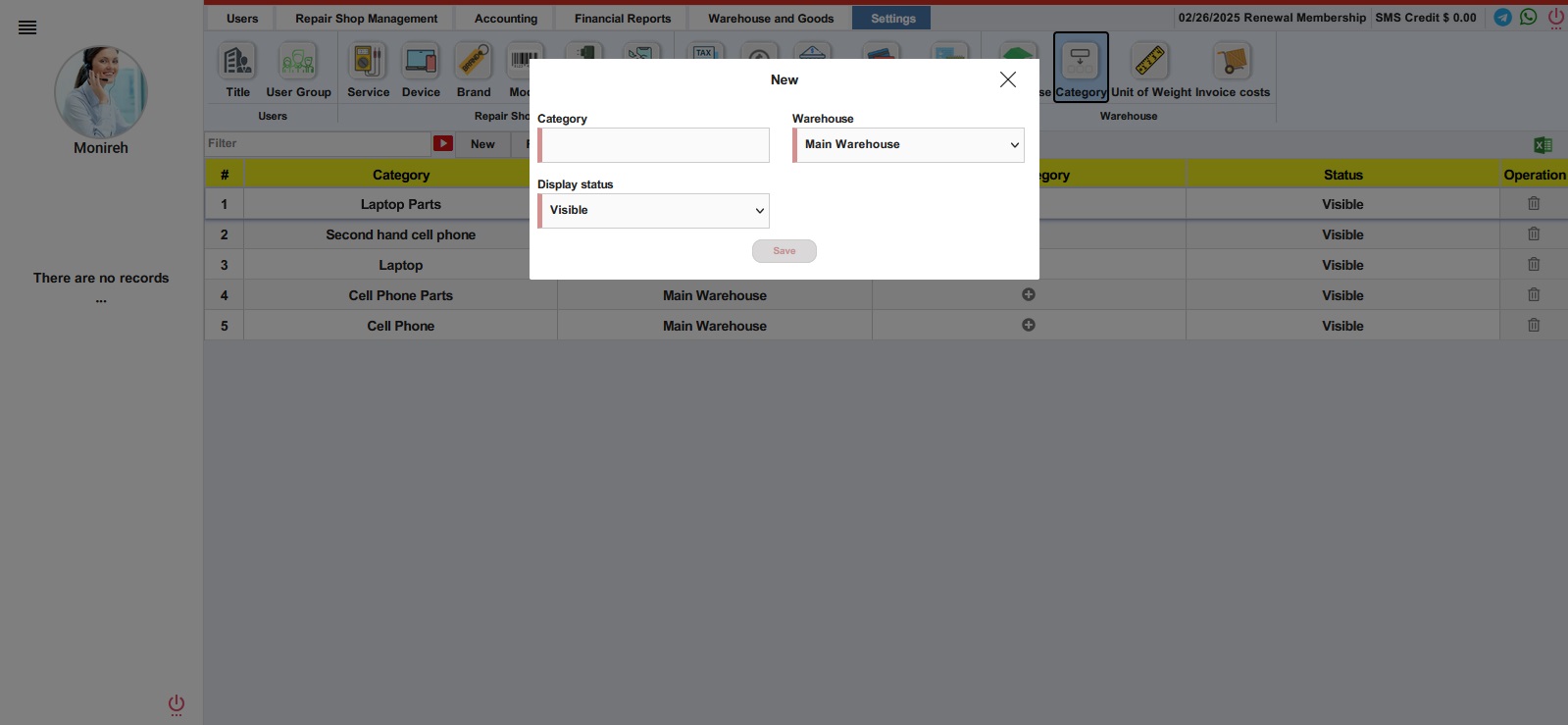
- To add a subcategory, click the “+” icon next to the created category.
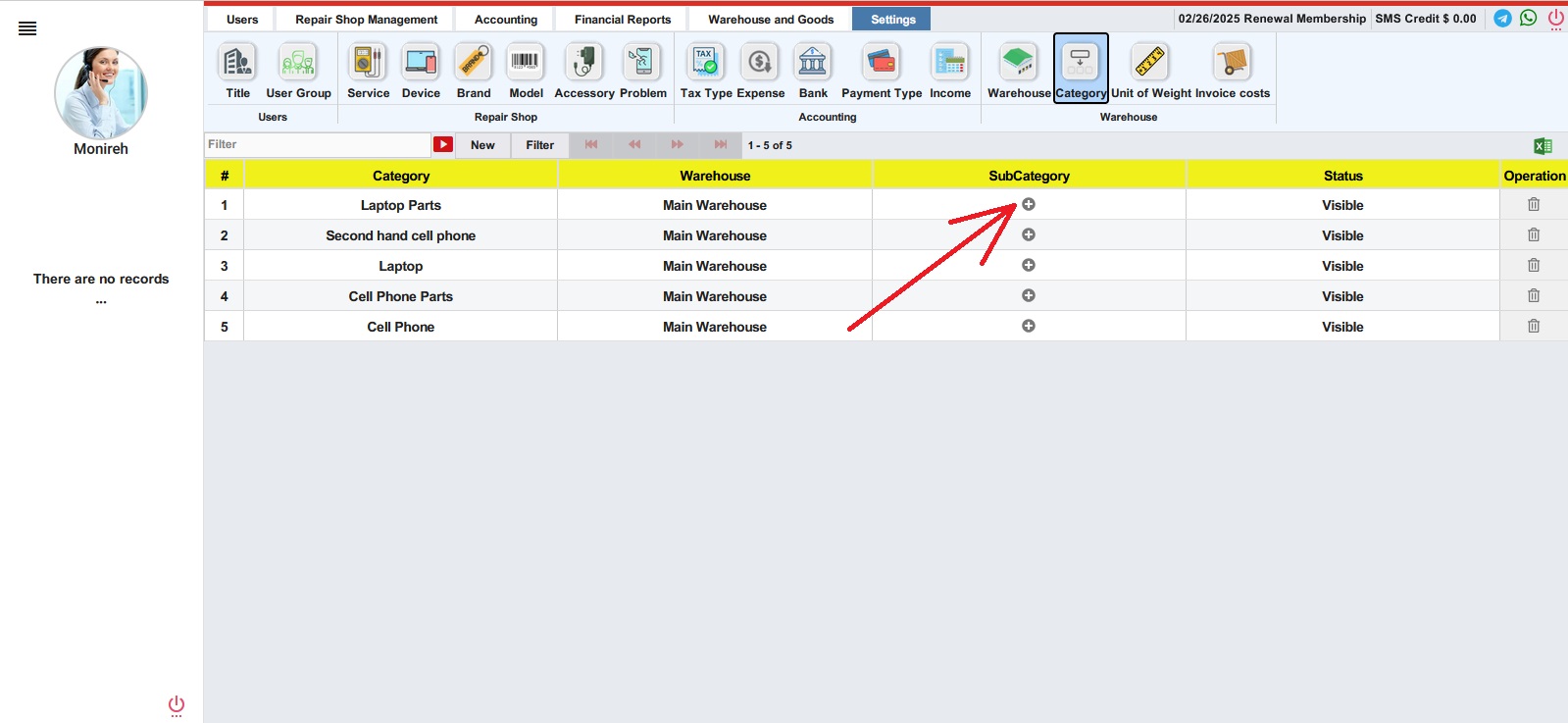
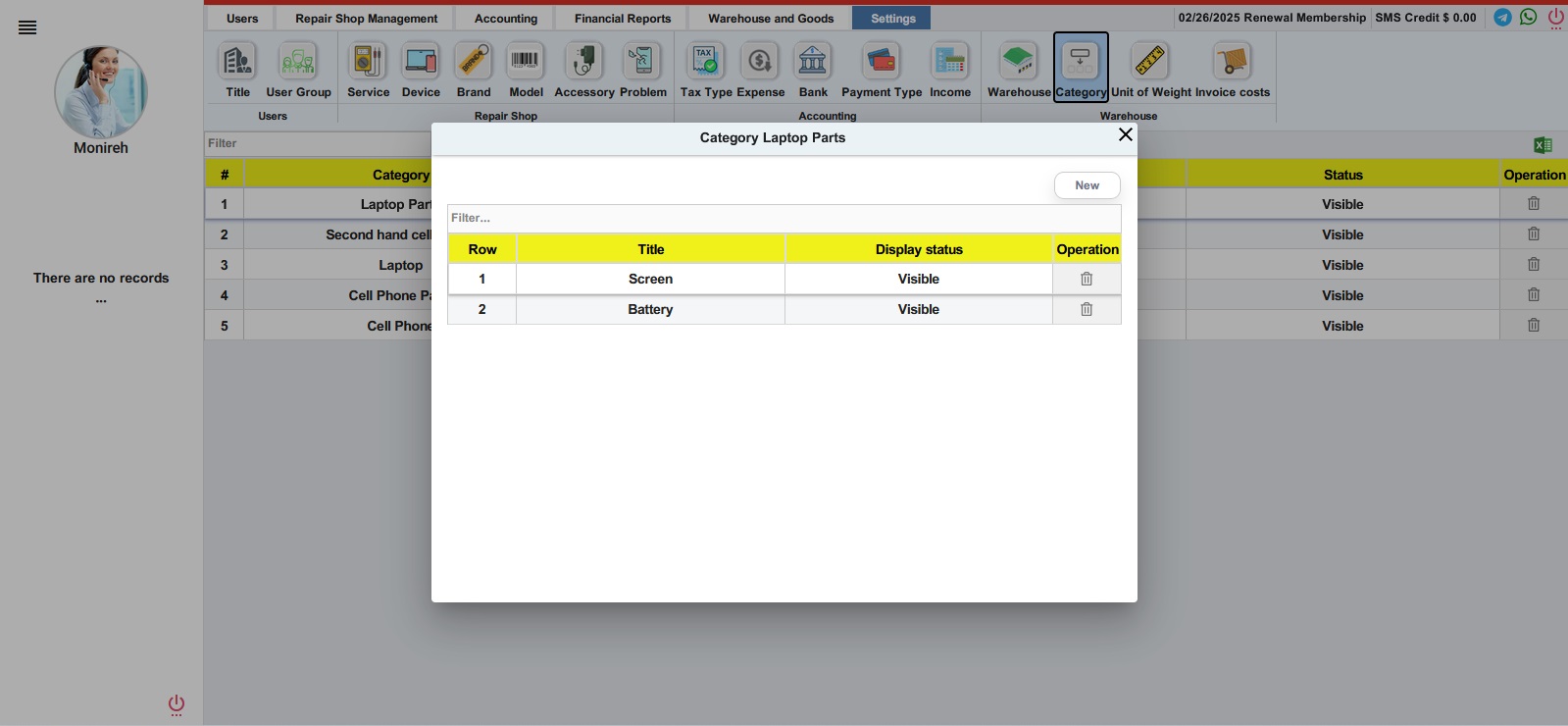
Pro Tip: Use the Shortcut
You can also use the “+” icons above the category and subcategory sections as a shortcut to add categories and subcategories without navigating to the settings menu.
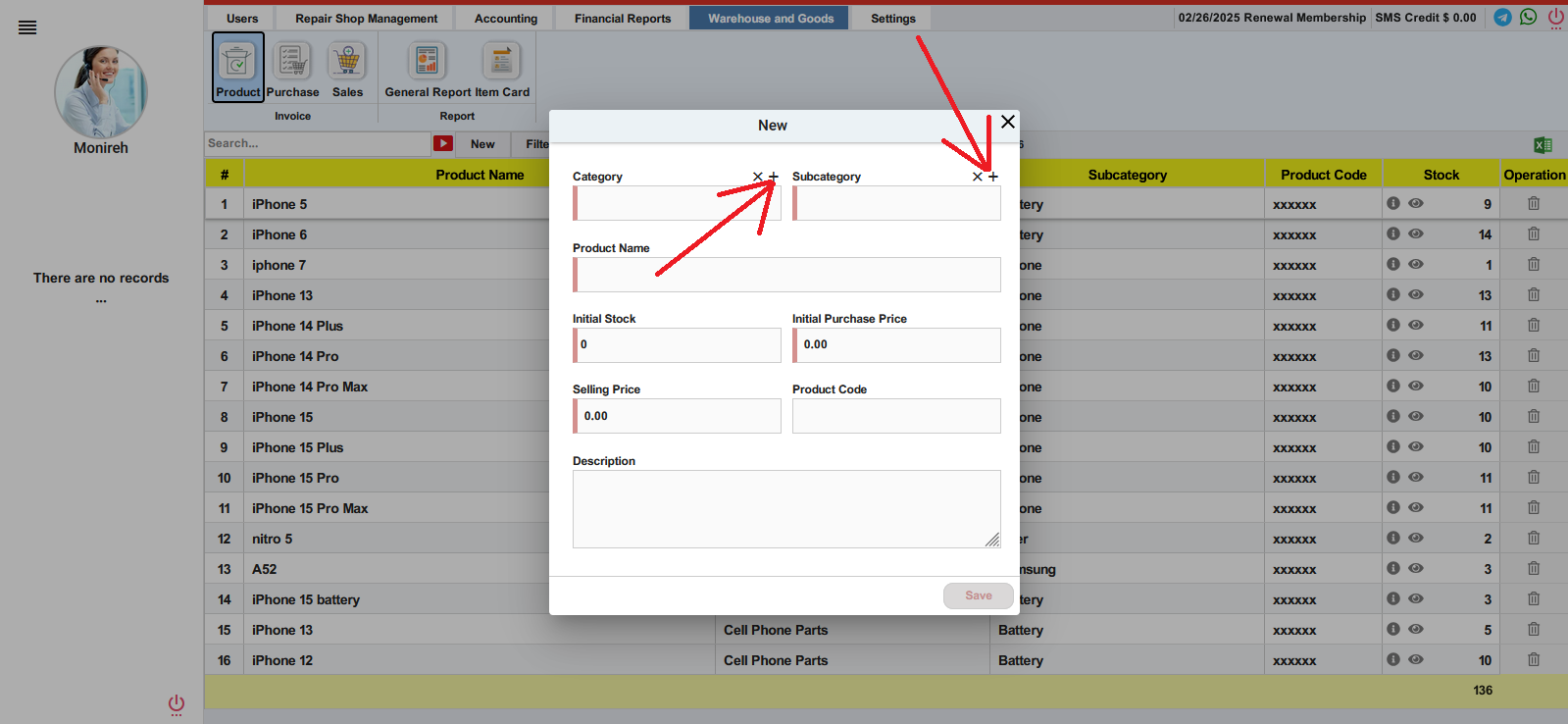
Start by creating the category, then add the relevant subcategories directly from this shortcut.
Step 3: Add Product Details
Once your categories are ready, you can move on to adding the details of your products. Here’s what you’ll need to fill out:
- Product Name: Enter the product name (e.g., “iPhone 8”).
- Initial Stock: Add the number of units currently available in your inventory. If you don’t have any stock of the product you’re adding and plan to purchase it later, you can still record the item by entering 0 in the ‘Initial Stock’ section.
- Initial Purchase Price: Enter the price you paid for each unit.
- Selling Price: Set the price at which you plan to sell the product. (You can adjust this price while creating invoices, but the purchase price will remain fixed.)
- Product Code: Add the unique code labeled on the product.
- Description: Include any additional details about the product if necessary.
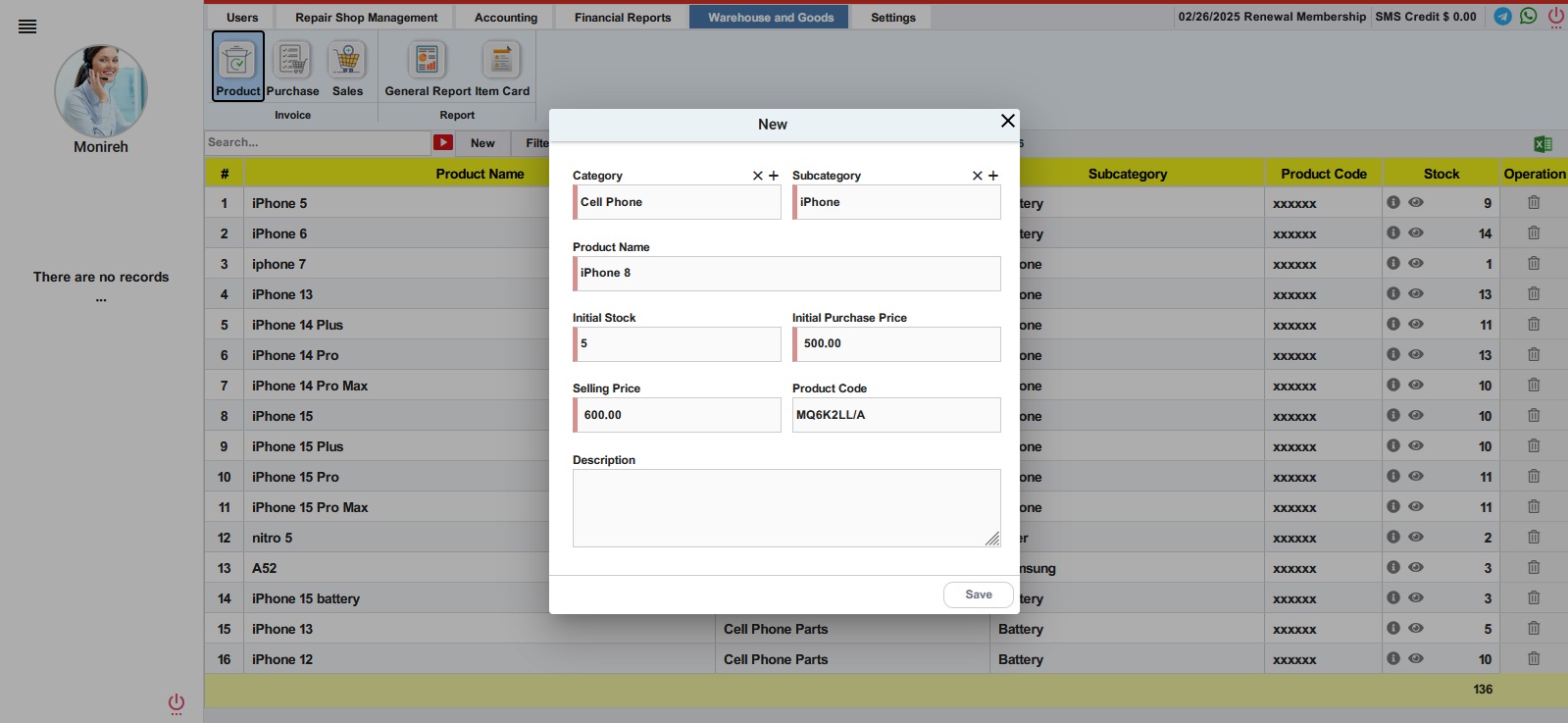
Once your inventory is ready, issue professional repair tickets to build trust. Learn more in our article on Boost Customer Trust with Professional Repair Tickets.
Final Note: Mandatory Fields
Fields marked with red lines in Finty are mandatory. If you leave any of these fields empty, the “Save” button will not work. Make sure to complete all required fields to successfully save your product.
By following these simple steps, you’ll be able to register all your inventory items in Finty, making it easier to track stock levels, issue invoices faster, and keep your business running smoothly.
If you have questions or need further assistance, feel free to check out more tutorials or contact our support team.

