
Repair Ticket Management in Finty

New Option
Start a New Repair Ticket
Starting a new repair ticket in Finty is easy. Simply navigate to the “Tickets” section from your dashboard and click on “New” to begin. This opens up a simple form where you can fill in all the necessary details, from customer information to device specifics. This streamlined process ensures quick ticket creation and prevents errors, saving valuable time for your team.
- Navigate to the “Tickets” section.
- Click on “New” to begin.

Enter Device Information
A repair ticket is an official record used to log all important information about a device brought in for repair — including customer details, device condition, reported problems, accessories, and costs. In Finty, creating a new repair ticket helps you organize each job professionally, keep your team informed, and build trust with your customers.
- Device Info: Select brand, model, and serial number.
Description of Damage: Describe the customer's reported issues.

Capture Device Condition
Capturing device condition at check-in is crucial for documenting its condition. Images provide proof of any pre-existing damage and help prevent future disputes. Adding photos to the repair ticket protects your business and builds customer trust by showing transparency and professionalism.

Print and Share the Ticket
After finalizing the repair ticket, print it to give your customer a physical copy. The ticket includes a unique QR code linking to the device’s live repair status. Scanning the code lets clients track progress in real-time, reducing follow-up calls and building trust through transparency and a better service experience.

Generate QR Code for Tracking
Each repair ticket is automatically assigned a unique QR code, which customers can scan to view the live repair status of their device. This feature enhances transparency and provides customers with an easy way to track the repair process without needing to contact the shop.
Frequently Asked Questions about Repair Ticket Management in Finty
How does Finty’s repair ticket system improve customer satisfaction?

Finty’s system keeps customers in the loop with real-time tracking via a unique QR code, reducing follow-up calls and building trust through full transparency at every repair stage.
Can Finty’s repair tickets prevent disputes over device condition?
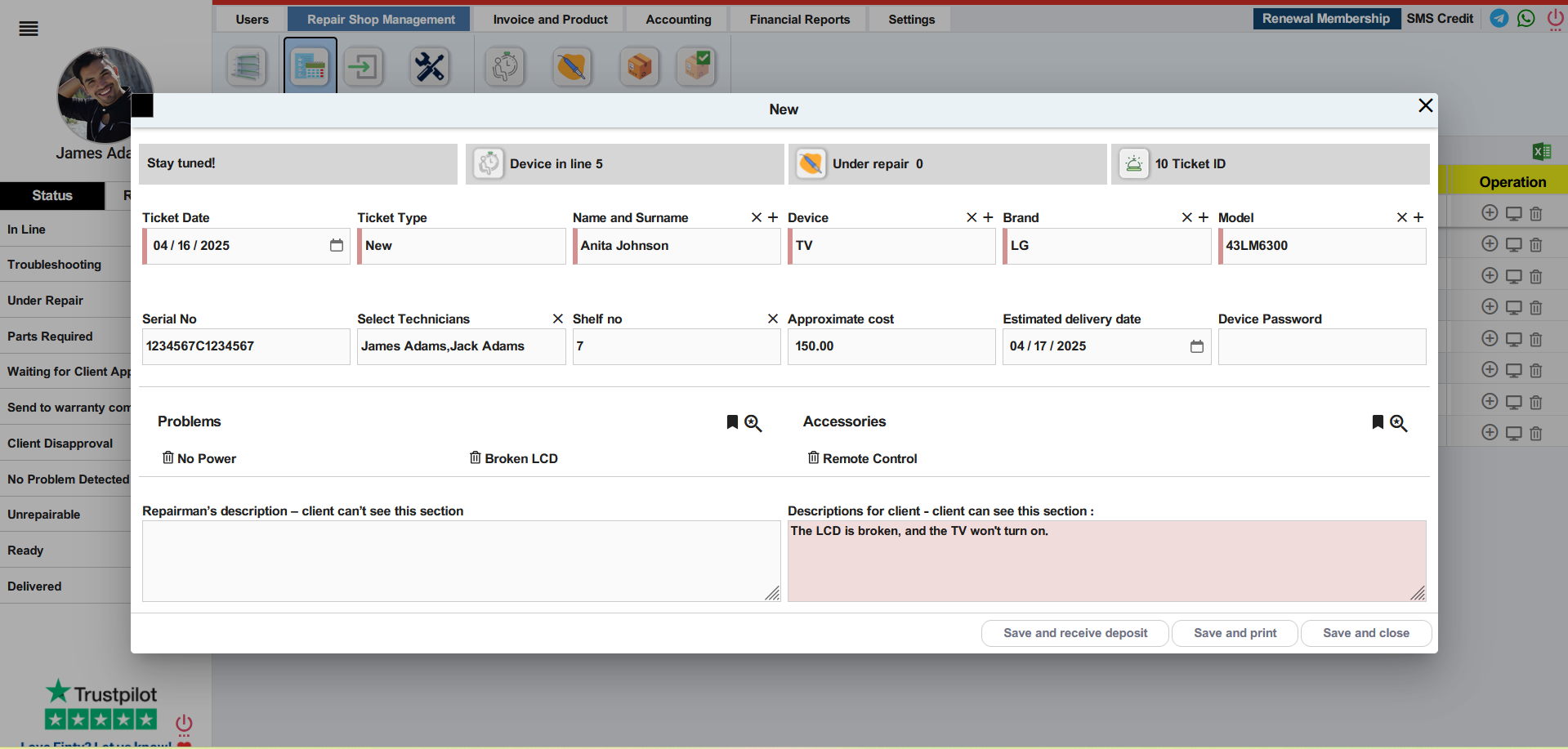
Yes! By adding photos of the device at check-in, Finty documents its exact condition upfront, helping protect your business from disputes and ensuring clear communication with your customers.
What makes Finty’s repair ticket process faster than traditional methods?
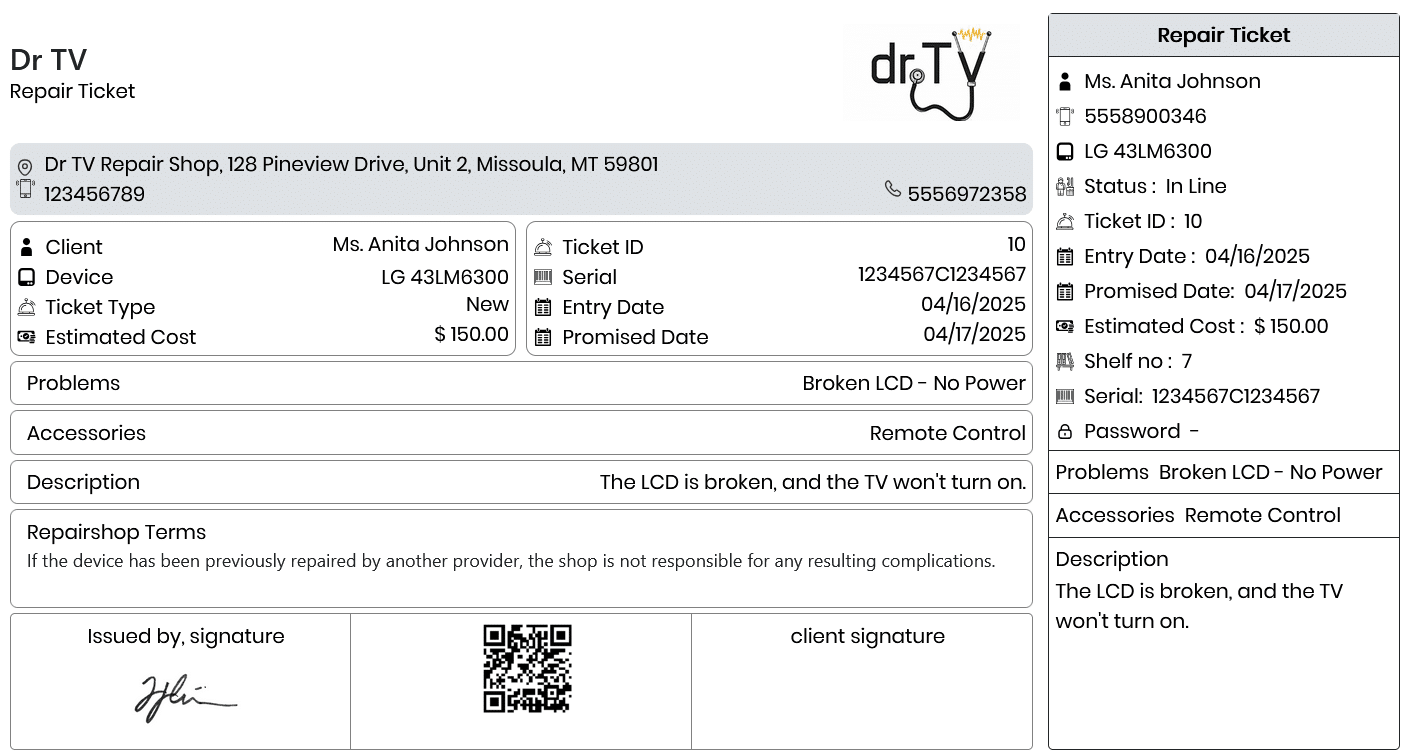
Finty streamlines ticket creation with an easy-to-use form that captures everything—customer info, device specs, damage descriptions—in one place, cutting down admin time and reducing errors.
Experience Finty in Action
🎥 See how Finty makes repair shop management simple and efficient on our YouTube channel .